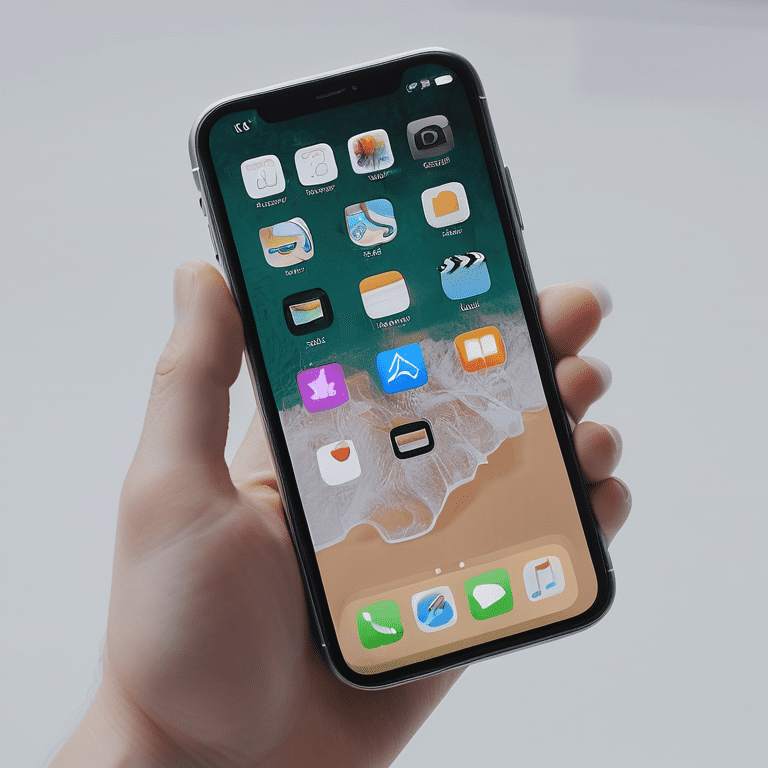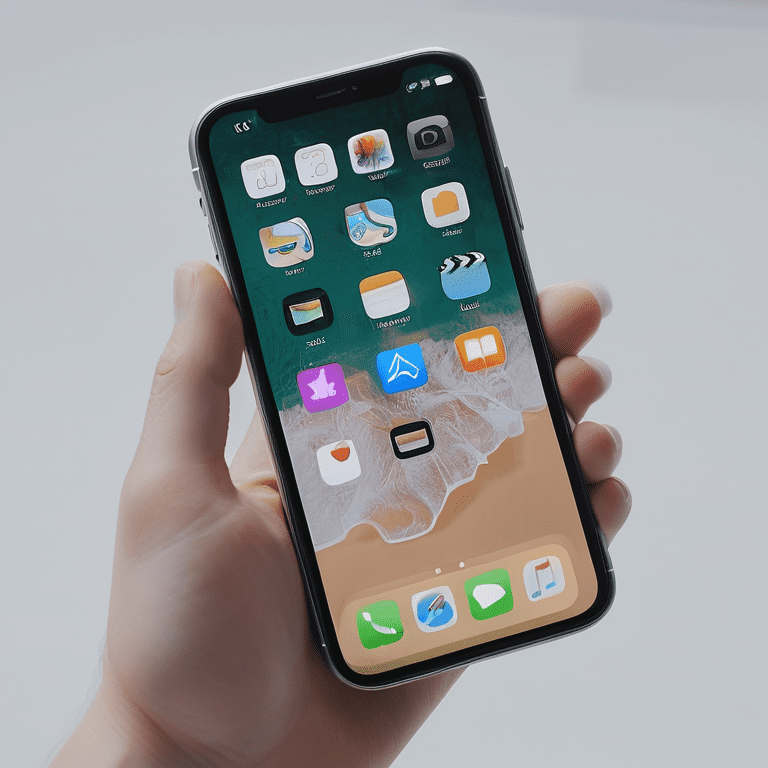
Preparing for a Factory Reset
Before you proceed with a factory reset, it’s important to take a few steps to prepare your iPhone and back up any important data. This ensures that you don’t lose any valuable information during the reset process.
The first step is to back up your iPhone. You have two options for backing up your data: using iCloud or your computer. To back up using iCloud, go to Settings > [your name] > iCloud > iCloud Backup, then tap ‘Back Up Now’. This will create a backup of your iPhone’s data, including personal files such as photos, contacts, messages, and more, in your iCloud account.
Alternatively, you can back up your iPhone using your computer. Connect your iPhone to your computer, open iTunes (or Finder if you’re using macOS Catalina or later), select your iPhone, and choose ‘Back Up Now’. This will create a backup of your data on your computer.
Backing Up Your iPhone
Backing up your iPhone is an essential step before performing a factory reset. This ensures that you don’t lose any important data during the reset process. There are two methods to back up your iPhone: using iCloud or your computer.
To back up your iPhone using iCloud, follow these steps:
- On your iPhone, go to Settings > [your name] > iCloud > iCloud Backup.
- Make sure the iCloud Backup toggle is turned on.
- Tap ‘Back Up Now’ to start the backup process.
- Wait for the backup to complete. This may take some time depending on the size of your data and your internet connection.
To back up your iPhone using your computer, follow these steps:
- Connect your iPhone to your computer using a USB cable.
- Open iTunes (or Finder if you’re using macOS Catalina or later).
- Select your iPhone from the list of devices.
- Click on the ‘Back Up Now’ button to start the backup process.
- Wait for the backup to complete.
By creating a backup of your iPhone, you can easily restore your data after the factory reset. If you encounter any issues during the backup process, you can reach out to Apple Support for assistance.
What You Will Need
Before proceeding with the factory reset, there are a few things you will need:
- Your iPhone: Make sure you have the iPhone you want to factory reset. It’s important to note that the factory reset process will erase all data and settings on your iPhone, so make sure you have everything backed up.
- SIM card: If your iPhone has a SIM card, remove it before performing the factory reset. This will prevent any issues with the SIM card during the reset process.
- Apple ID: Make sure you know the Apple ID and password associated with your iPhone. This will be required during the factory reset process.
- Find My iPhone: If you have Find My iPhone enabled on your device, make sure to turn it off before proceeding with the factory reset. This can be done in the Settings app under [your name] > Find My > Find My iPhone.
By having these things ready, you can ensure a smooth factory reset process for your iPhone.
The Step-by-Step Guide to Factory Resetting Your iPhone
Now that you have prepared your iPhone and backed up your data, let’s move on to the step-by-step guide to factory resetting your iPhone. There are two main methods: factory resetting from the settings and factory resetting from a computer using iTunes or Finder.
First, we will cover the method of factory resetting from the settings. This is the recommended method if you have access to your iPhone and want to reset it. If you are unable to access your iPhone, such as in the case of a locked iPhone, you will need to follow the method of factory resetting from a computer as it may be the only option.
Step 1: Navigate to Settings
To factory reset your iPhone from the settings, follow these steps:
- Open the Settings app on your iPhone.
- Scroll down and tap on General.
- Scroll to the bottom and tap on Transfer or Reset iPhone.
You will now see the options for resetting your iPhone. Before proceeding, make sure you have backed up your data, as this process will erase everything on your iPhone. If you are ready to continue, let’s move on to the next step.
Step 2: Erase All Content and Settings
On the Transfer or Reset iPhone screen, you will see the option to Erase All Content and Settings. Tap on this option to proceed with the factory reset of your iPhone, iPad, or iPod touch. A warning message will appear, informing you that this will delete all media and data and reset all settings. If you are sure you want to proceed, tap on Erase Now.
You may be prompted to enter your passcode or Apple ID password to confirm the reset. This is an additional security measure to prevent accidental factory resets. Once you have entered the required information, the factory reset process will begin.
During the reset process, your iPhone will restart and erase all content and settings, giving you a fresh start. This may take some time depending on the amount of data on your device. Once the reset is complete, you will see the initial setup screen, just like when you first activated your iPhone. Congratulations, you have successfully factory reset your iPhone for a fresh start!
Factory Resetting iPhone without a Passcode
If you have a locked iPhone and cannot remember the passcode, you can still factory reset it using a computer. This method involves putting your iPhone into recovery mode and using iTunes or Finder to perform the reset. Follow the steps below to factory reset your locked iPhone.
Using iTunes for Resetting Your iPhone
To factory reset your locked iPhone using iTunes, follow these steps:
- Connect your locked iPhone to your computer using a USB cable.
- Open iTunes on your computer.
- Put your iPhone into recovery mode. The process for entering recovery mode varies depending on your iPhone model. Refer to the Apple Support website for instructions specific to your model.
- Once your iPhone is in recovery mode, iTunes will detect it and display a window with options. Click on the ‘Restore’ button to start the factory reset process.
- Follow the on-screen instructions to complete the reset. This may involve downloading and installing the latest software for your iPhone.
Using Finder on macOS Catalina or Later
If you’re using macOS Catalina or later, you can use Finder to factory reset your locked iPhone. Follow these steps:
- Connect your locked iPhone to your Mac using a USB cable.
- Open Finder on your Mac.
- Put your iPhone into recovery mode. The process for entering recovery mode varies depending on your iPhone model. Refer to the Apple Support website for instructions specific to your model.
- Once your iPhone is in recovery mode, a Finder window will open with options. Click on the ‘Restore’ button to start the factory reset process.
- Follow the on-screen instructions to complete the reset. This may involve downloading and installing the latest software for your iPhone.
FAQ’s on How to Factory Reset iPhone
How to Reset iPhone If I Forgot My Password?
If you forgot your iPhone password, you can still reset it by putting your iPhone into recovery mode and using iTunes or Finder on a computer. This will erase all data and settings on your iPhone, so make sure to back up your data before proceeding.
Will Factory Reset Remove All My Data?
Yes, a factory reset will remove all data and settings from your iPhone. This includes personal data, such as photos, contacts, messages, and apps. Make sure to back up your data before performing a factory reset to avoid data loss.
Can I Recover Data After Factory Reset?
If you have backed up your iPhone using iCloud or iTunes before performing a factory reset, you can restore your data from the backup. However, if you did not back up your data, it will not be possible to recover it after a factory reset. You can contact Apple Support for assistance in case of any data recovery queries.
Is It Possible to Factory Reset an iPhone Without iCloud Password?
To factory reset an iPhone without the iCloud password, you will need to put your iPhone into recovery mode and use iTunes or Finder on a computer to perform the reset. This method allows you to reset your iPhone even if you are locked out due to a forgotten password.